如果您需要将多个 PDF 文件合并到一个文档中,最简单的方法是使用macOS Monterey的 Preview 应用程序。这是如何做到的。
如果您有一堆您知道通常需要一起打印或通过电子邮件发送的表单,则组合多个 PDF 文件特别有用。我们将向您展示如何从预览中执行此操作,预览是您 Mac 的默认 PDF 查看器。
为了方便起见,我们将为示例中的每个 PDF 文件命名。我们的 Lighthouse PDF 将被称为 PDF A,它将作为我们想要添加另一个 PDF 的文件。我们的非洲野生动物 PDF 将被称为 PDF B,它会将其页面“捐赠”给我们新的合并 PDF。
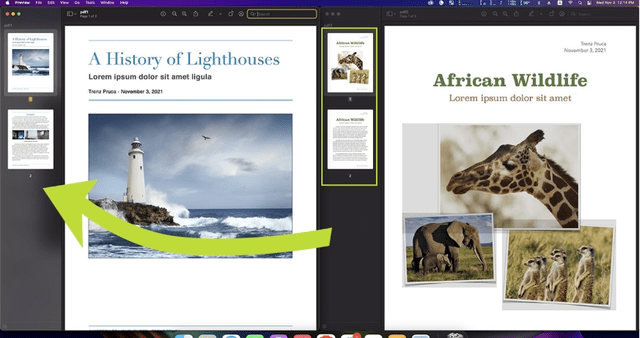
当您将自己的 PDF 合并在一起时,我们建议将您的 PDF A 版本放在屏幕左侧,将您的 PDF B 版本放在屏幕右侧,并按照以下步骤操作。
在 macOS Monterey 中合并 PDF 文档
- 在Preview中打开 PDF A ,并将其与屏幕左侧对齐。
- 预览是 macOS Monterey 中 PDF 文件的默认查看器,但您也可以右键单击 PDF 文件并选择“打开方式” ,如果其他程序设置为默认程序,则选择预览。
- 在顶部菜单栏中,单击查看
- 单击缩略图
- 在Preview中打开 PDF B ,并将其与屏幕右侧对齐。
- 在顶部菜单栏中,单击查看
- 单击缩略图
- 两个 PDF 都应在侧边栏中显示缩略图。
- 从 PDF B 的缩略图栏中选择要合并到 PDF A 中的页面
- 单击并将页面从 PDF B 拖到 PDF A 中。
就是这样!完成后,您可以单击并拖动缩略图侧栏中的 PDF 页面,以根据需要重新排序。您可以选择单个页面、多个页面或整个文件并以这种方式合并它们。
现在,在储蓄方面,您有几个不同的选择。如果您不需要新合并的 PDF 的原始副本,只需按Command + S。
但是,这可能是不可取的,尤其是当您需要原始 PDF 文件的副本时。相反,我们建议按照以下步骤操作。
举报/反馈