注释
Results应用程序提供了几种不同的方法来注释结果,包括添加尺寸和自定义标签的能力。
通过使用提供的工具之一将注释直接绘制到模型中来添加注释,详述如下。这可以在透视视图或正交视图中完成,但在某些情况下,使用一个比另一个更容易。
1.1 尺寸
可以将尺寸添加到结果可视化中,以注释模型中特征的长度或距离,如图1所示。可以通过转到“视图”菜单并选择或取消选择“显示尺寸”来显示或隐藏尺寸。进入文件›首选项›尺寸和精度,调整尺寸的总精度。
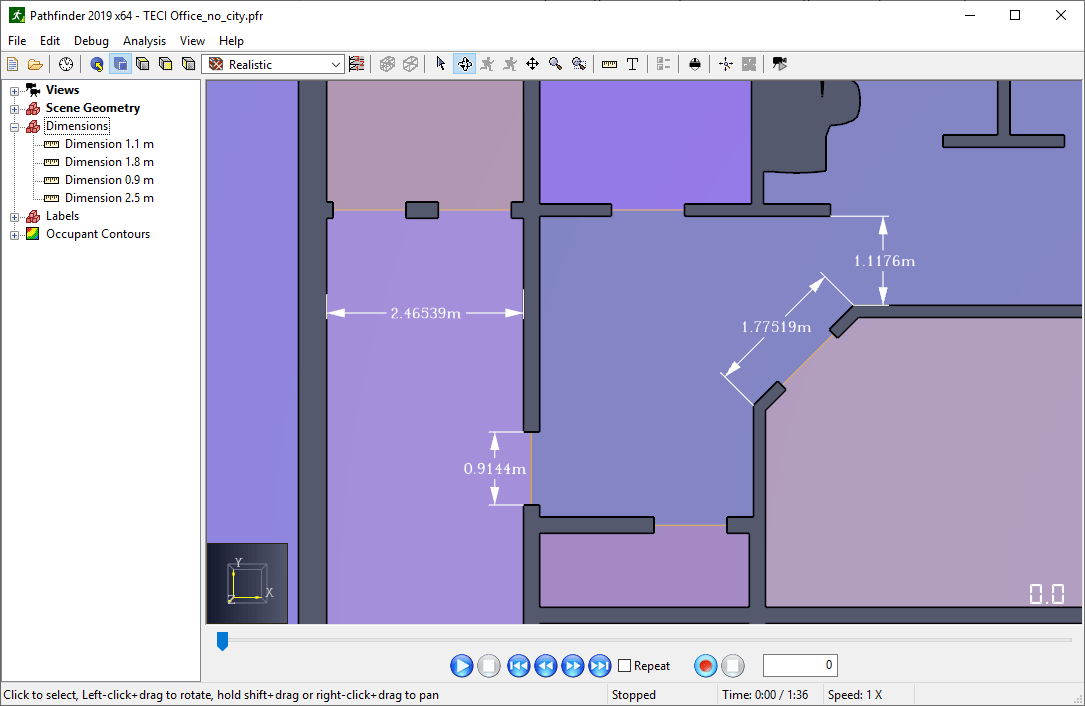 图1:尺寸
图1:尺寸
要绘制尺寸,请执行以下步骤:
1. 调整视图方向,使要标注的特征可见。
2. 单击3D 视图上方工具栏中的尺寸工具按钮开始绘图。
注意:可以再次单击“尺寸工具”按钮以固定工具,就像在Pathfinder中一样。
固定后,尺寸工具将保持活动状态,直到按下键盘上的 Esc,允许绘制多个尺寸,一个接一个。如果取消固定该工具,则在绘制尺寸后,近来使用的导航工具将变为活动状态。
3. 单击要标注尺寸的特征的首个端点。
4. 单击特征的第二个端点。
5. 如果尺寸不需要进一步调整(图 2),请按键盘上的 Enter 键或再次单击第二个点,尺寸将被添加。跳过其余步骤。
6. 如果尺寸需要调整,例如从标注特征偏移或沿轴表示其长度,请将鼠标移离第二个点。尺寸预览将显示对尺寸的任何调整。尺寸可以通过以下方式修改,如尺寸偏移类型中所示:
从特征偏移结果尺寸平行于特征并匹配其长度,如图3所示。要以这种方式标注尺寸,请沿着从第二个尺寸点延伸并垂直于标注特征的假想线移动光标。
注意:如果特征已经平行于 X、Y 或 Z 轴,则这是仅有可用的尺寸调整。
沿 Y 轴的长度
生成的尺寸显示了沿 Y 轴投影时特征的长度,如图4所示。要以这种方式标注尺寸,请将光标移离沿 X 轴的第二个尺寸点。
沿 X 轴的长度
生成的尺寸显示了沿 X 轴投影时特征的长度,如图5所示。通过沿Y轴将光标从第二个尺寸点移开来添加此尺寸。
沿 Z 轴的长度
生成的尺寸显示沿 Z 轴投影时特征的长度。通过沿Z轴将光标移离第二个标注点来添加此标注。
7. 第三次单击以完成尺寸调整并将其添加到模型中。
可以从尺寸组下的3D 视图或导航视图中选择和删除尺寸。
尺寸偏移的类型
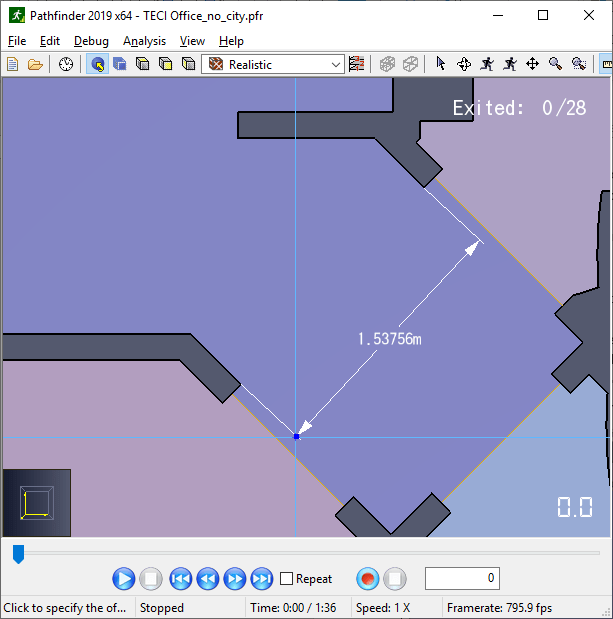 图2. 未修改尺寸
图2. 未修改尺寸
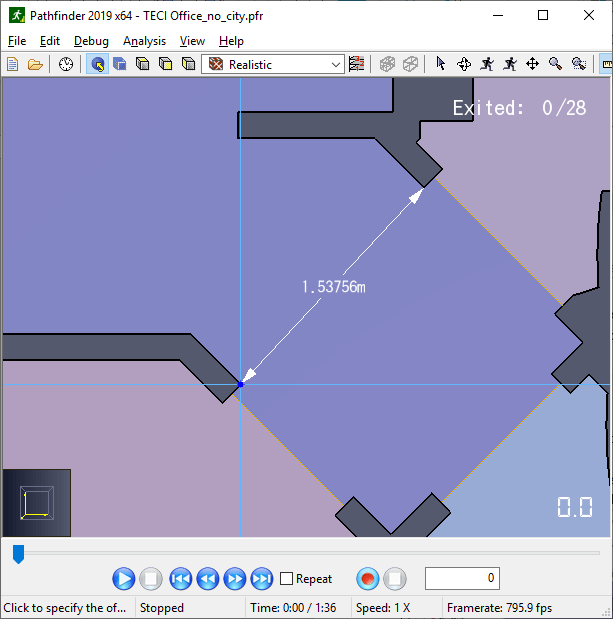 图3.与特征的尺寸偏移
图3.与特征的尺寸偏移
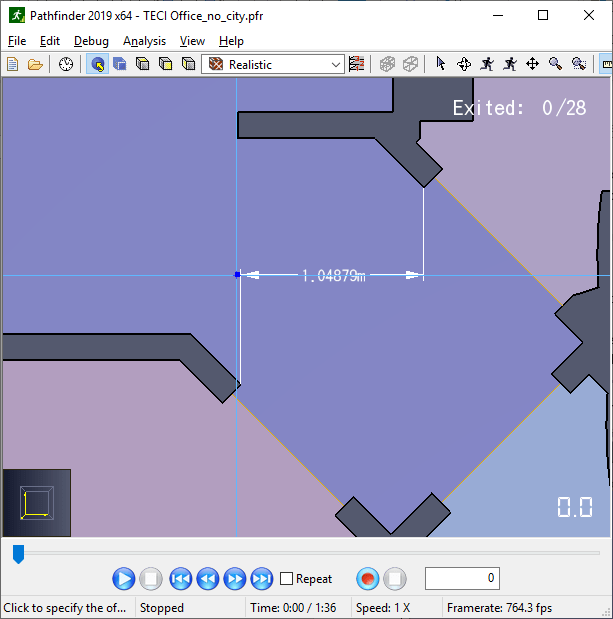 图 4. 特征沿 Y 轴的长度
图 4. 特征沿 Y 轴的长度
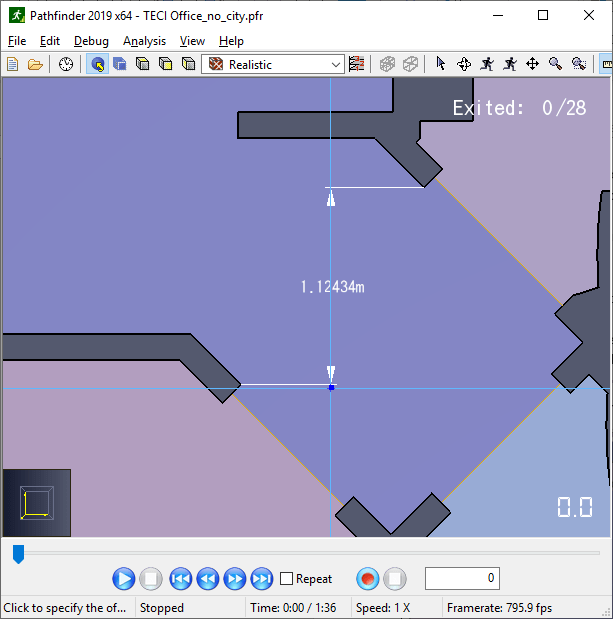 图 5. 特征沿 X 轴的长度
图 5. 特征沿 X 轴的长度
1.2 自定义标签
注释结果的另一种方法是添加自定义标签,如图6所示。自定义标签可用于向模型添加任何文本,并且可以添加或不添加引线。可以通过转到“视图”菜单并选中或取消选中“显示标签”来显示或隐藏标签。
 图6. 自定义标签
图6. 自定义标签
要创建自定义标签,请执行以下步骤:
1. 调整视图方向,使要标注的要素可见。
2. 单击3D 视图上方工具栏中的标签工具( ) 按钮开始绘图。注意:可以再次单击标签工具按钮以固定工具,就像在Pathfinder中一样。固定后,标签工具将保持活动状态,直到按下键盘上的 Esc,允许绘制多个标签,一个接一个。如果取消固定该工具,则在绘制标签后,近来使用的导航工具将变为活动状态。
3. 要在没有引导线的位置添加标签,请双击标签的位置或单击,然后按键盘上的 Enter。然后跳到第 5 步。
4. 要添加带有引导线的标签,请单击要添加标签的点。然后将鼠标移动到所需的标签位置并再次单击。在标记点和标签之间绘制一条线。
5. 在出现的对话框中,输入所需的标签文本。标签默认为选取第一个点的对象的名称(如果存在)。此外,如果需要,可以将标签拆分为多行。
6. 单击确定以创建标签。
与尺寸一样,标签显示在标签组下的导航视图中,如有必要,可以删除或重命名。
PyroSim中文网了解更多软件详情:https://www.PyroSimchina.com/
请关注人员疏散能力模拟分析软件、烟气流动模拟分析软件更多的信息!