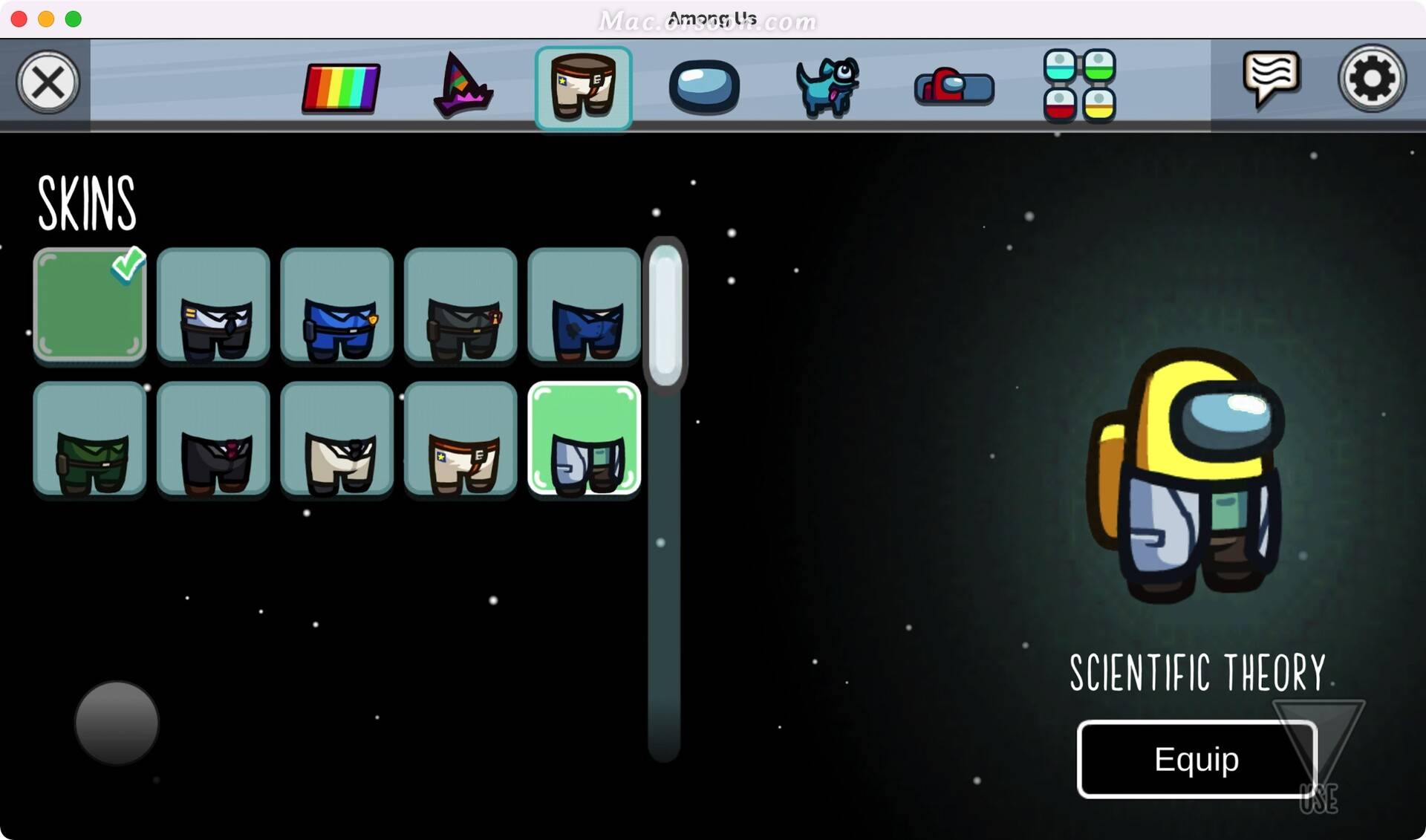PlayCover for Mac是能够让你在Mac上加载并运行 iOS 应用程序的一款神器!虽然M1系列Mac本身就可以直接运行ios应用,但是非常多的应用程序或者游戏并没有上架app store,PlayCover for Mac就能解决这一问题,PlayCover for Mac能够完美运行,允许您使用鼠标、键盘和控制器在Mac上全屏运行 iOS 应用程序!
获取资源:https://www.mac69.com/mac/15077.html?id=NzMyNzE5

应用程序可以全屏显示,也可以使用键盘和鼠标播放(使用 Touch Assist 和映射)
macOS Big Sur 和 Monterey 兼容,未来计划支持 Intel
还可以解密通过 iMazing 或 Apple Configurator 提取的签名 IPA 文件
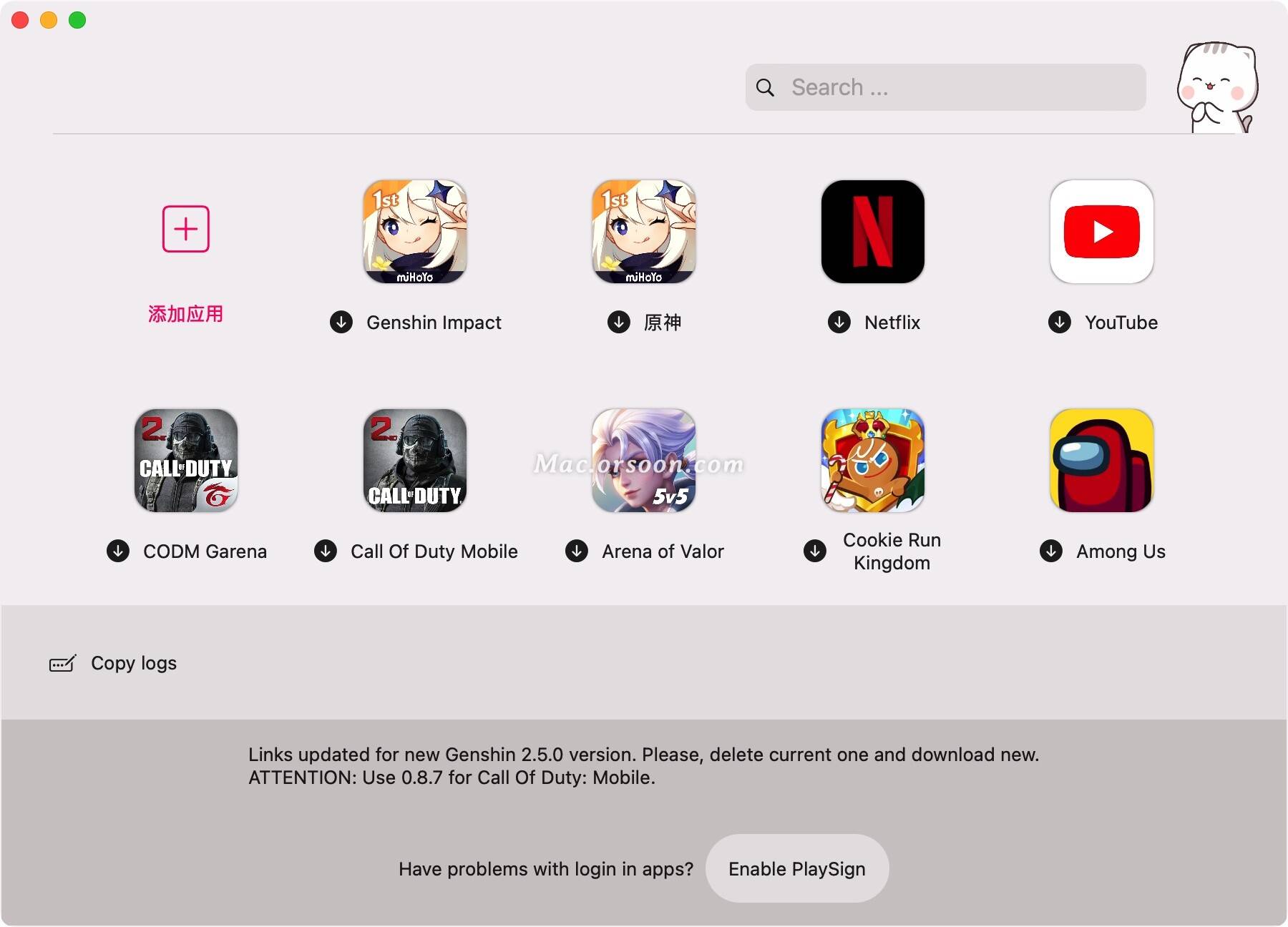
PlayCover for Mac创建 键映射
如何创建键映射
按 Ctrl + P 打开编辑器模式。
现在您可以使用 Ctrl + N 添加按钮,Ctrl + J – 操纵杆,Ctrl + M – 鼠标。
要删除密钥,请单击现有按钮,然后按 Ctrl + Del。
编辑后,只需再次按 Ctrl + P 即可保存结果。
您可以在游戏过程中按住 Alt 以停止鼠标相机控制。
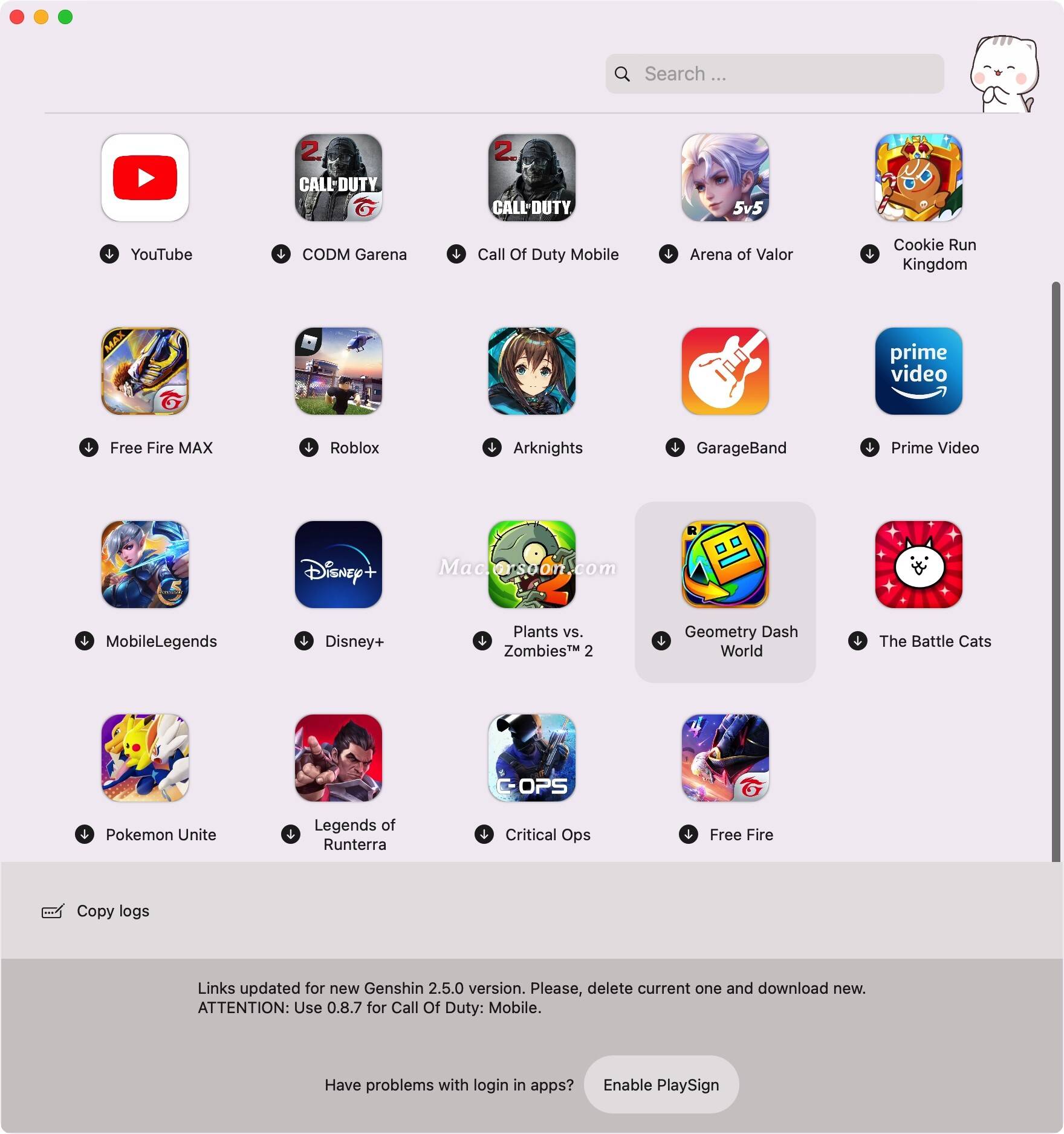
playcover mac 快捷键
按键器切换
CTRL + P → 切按按键映射模式
控制器指南
CTRL + N 然后 Shift + A,X,B,Y
Shift + 1,2,3,4 用于 十字键
Shift + 5,6,7,8 用于 L1,L2,R1,R2
Shift + 9 用于 Left Stick
Ctrl + M 用于 Right Stick
按钮事件:
CTRL + J → 添加 W/A/S/D 操纵杆
CTRL + N → 添加 添加新按钮
CTRL + M → 鼠标模式/视角移动模式
选择新按钮后:
*key* → 通过按下按任何一个键来绑定该按键
SHIFT + L (L 键盘上的按键 ) → 绑定鼠标左键
SHIFT + R (R 键盘上的按键 ) → 绑定鼠标右键
CTRL + ‘+’ → 增加按钮大小
CTRL + ‘-’ → 减少按钮大小
CTRL + DEL (Backspace) → 删除该按钮
杂项 :
CTRL + F → 调整分辨率
宏程序:
CTRL + U → 开始录制
CTRL + I → 结束录制
CTRL + O → 重放宏程序
流量控制 :
Press option → 显示/隐藏光标
CTRL + W/A/S/D → 提醒/轻推/拍一拍按钮