想要快速实现将视频的画面水平翻转,并且压缩视频的容量大小,可以怎么进行操作呢?很多的小伙伴们不知道用什么方法来批量操作,接下来小编就来教大家一个简单的操作方法。

首先大家打开浏览器搜索“固乔科技”,在它的官网里面下载一个【固乔剪辑助手】,这个软件能实现我们今天的剪辑需求,大家可以放心下载使用。
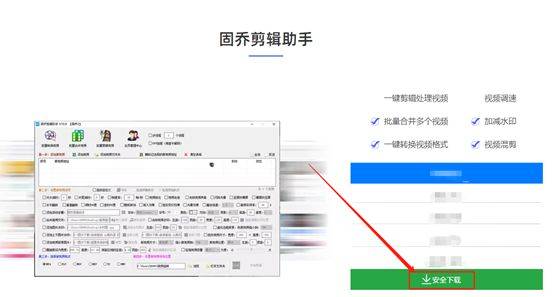
等软件下载到电脑桌面,就双击图标打开该软件,进入软件的页面。

那这边会用到它批量剪辑视频的功能,所以我们点击页面上方的“批量剪辑视频”,进入到剪辑视频的操作页面。
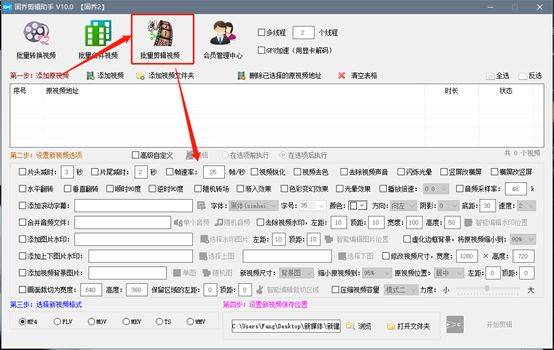
在剪辑的页面开始导入视频,点击“添加视频”,将需要剪辑的视频导入到操作页面,具体操作如图:
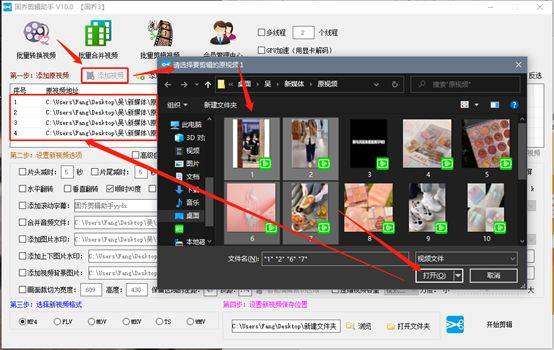
视频添加完成就来设置新视频的剪辑选项,在这些剪辑选项里面找到自己需要的,勾选一下,压缩视频的选择模式二,这样就是无损压缩视频大小的模式。

视频的选项设置好,就可以来选择视频的格式,这里面有六种常见的格式可以选择。

最后再设置一下视频的保存位置,点击“浏览”,在弹出的窗口里面可以直接选择已有的文件夹,或者新建一个文件夹来保存,设置好就可以开始剪辑视频了。
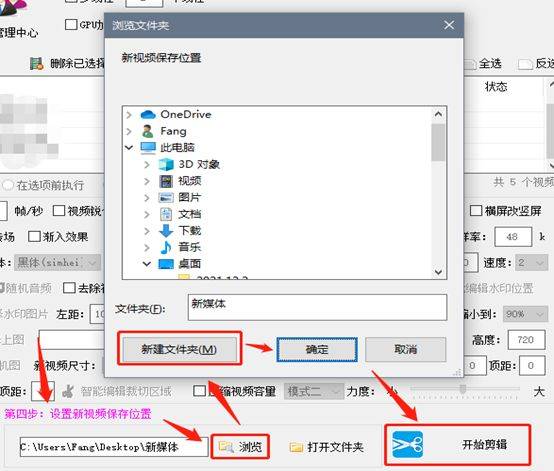
剪辑视频的视频后在页面的上方可以看到剪辑的进度条,表格里面也有剪辑的状态,等剪辑完成就可以打开文件夹查看了。
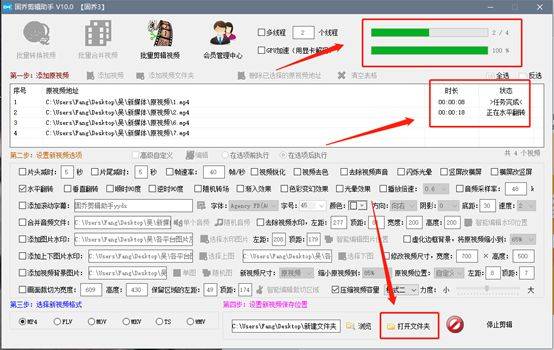
打开文件夹可以看到刚才剪辑的视频已经保存到了新建的文件夹里面,和原视频对比,视频的大小已经变小了。
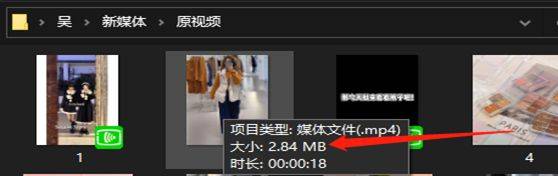
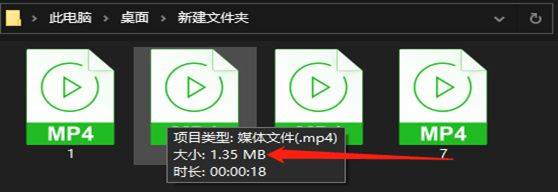
再随机播放一个视频,可以看到视频按照我们的需要进行剪辑了,画面水平翻转了,视频的大小也压缩了,剪辑非常成功。
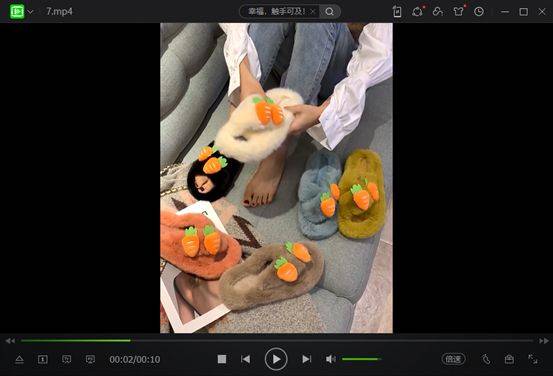
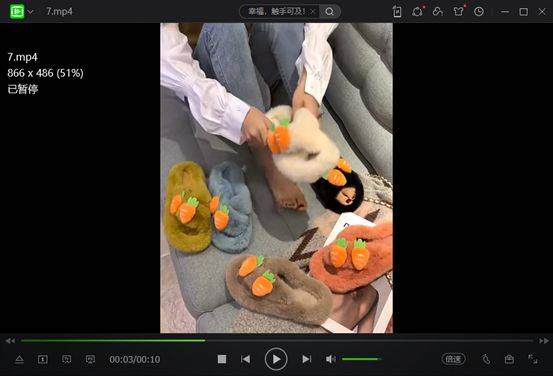
今天的内容就到这里,学会这样剪辑的朋友们可以开始进行操作了,拜拜!