欢迎观看 Microsoft Excel 教程,小编带大家学习 Microsoft Excel 的使用技巧,了解如何在 Excel 中锁定受保护工作表的特定区域。
只锁定受保护的工作表中的特定单元格和区域,如果工作表受保护,在「审阅」选项卡上单击「撤销工作表保护」。
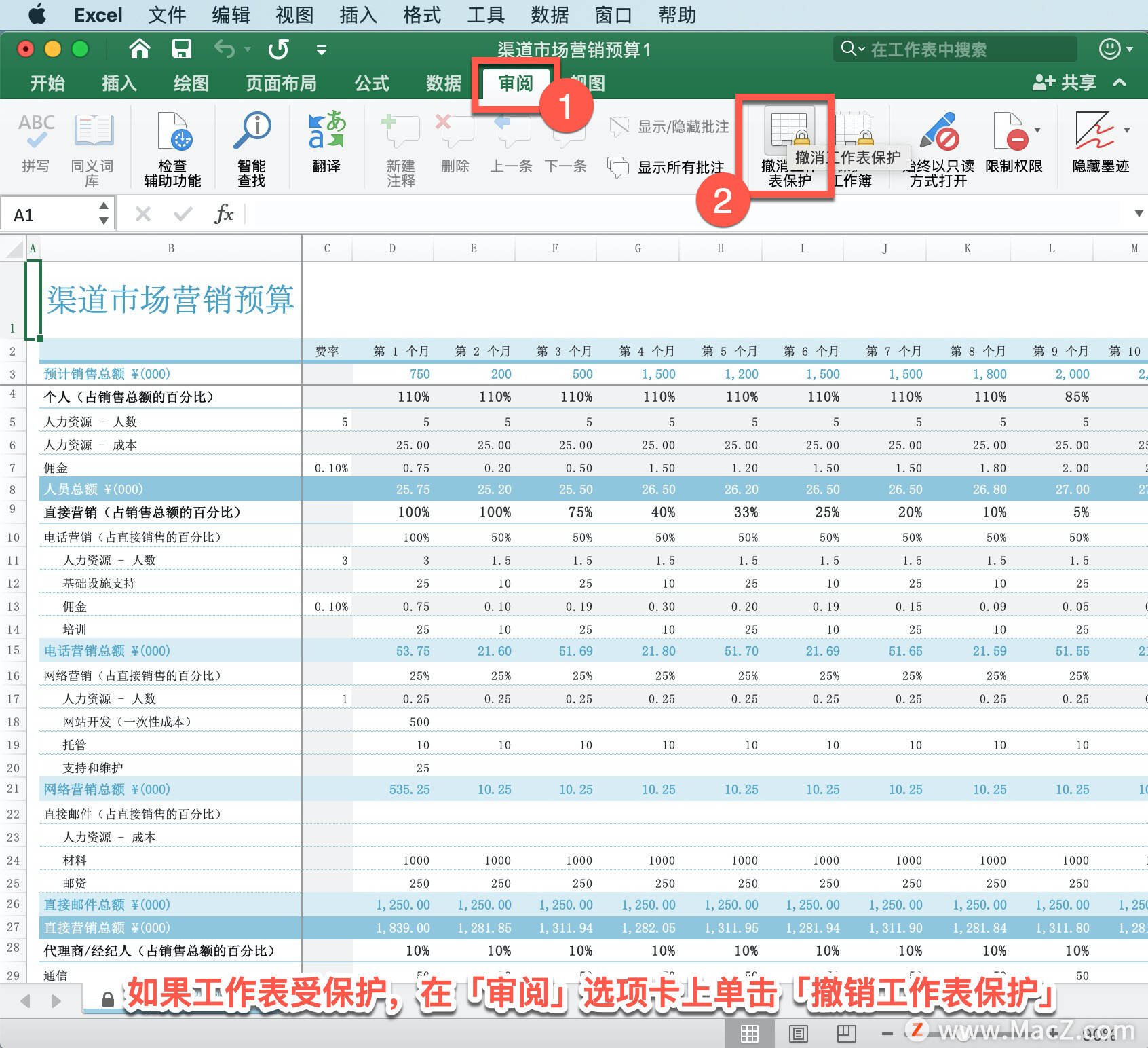
单击「全选」按钮,可选定整个工作表。

在「开始」选项卡 上,选择「单元格」-「格式」-「设置单元格格式」,也可以按 Command+1。

在「设置单元格格式」面板中选择「保护」,取消选中「锁定」框,单击「确定」。
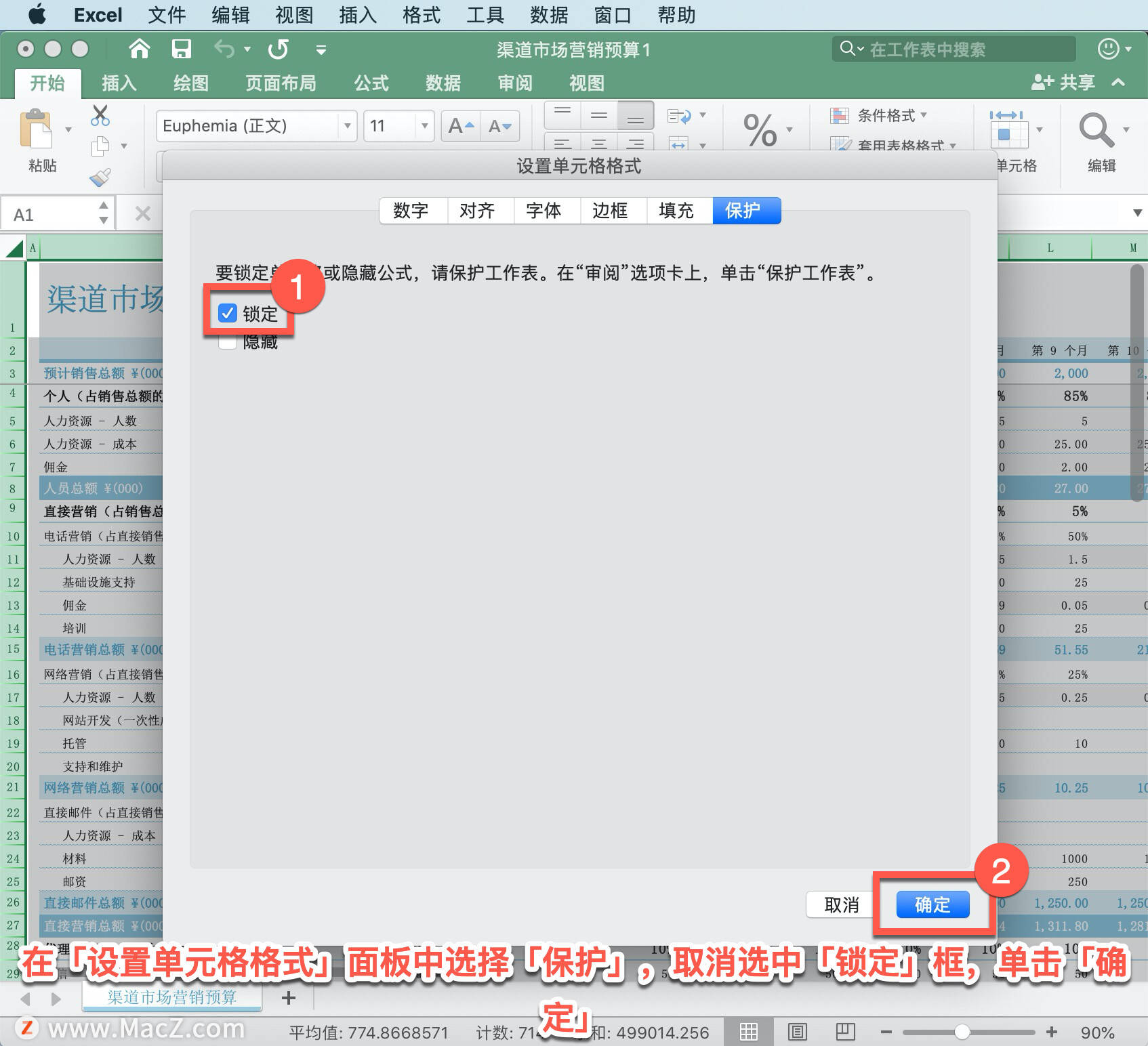
这样保护工作表时,就会解除对工作表中所有单元格的锁定,现在可以选择您特别要锁定的单元格。
在工作表上,只选择要锁定的单元格,使用快捷键 Command+1 打开「设置单元格格式」。

在「设置单元格格式」面板中选择「保护」,选中「锁定」框,单击「确定」。
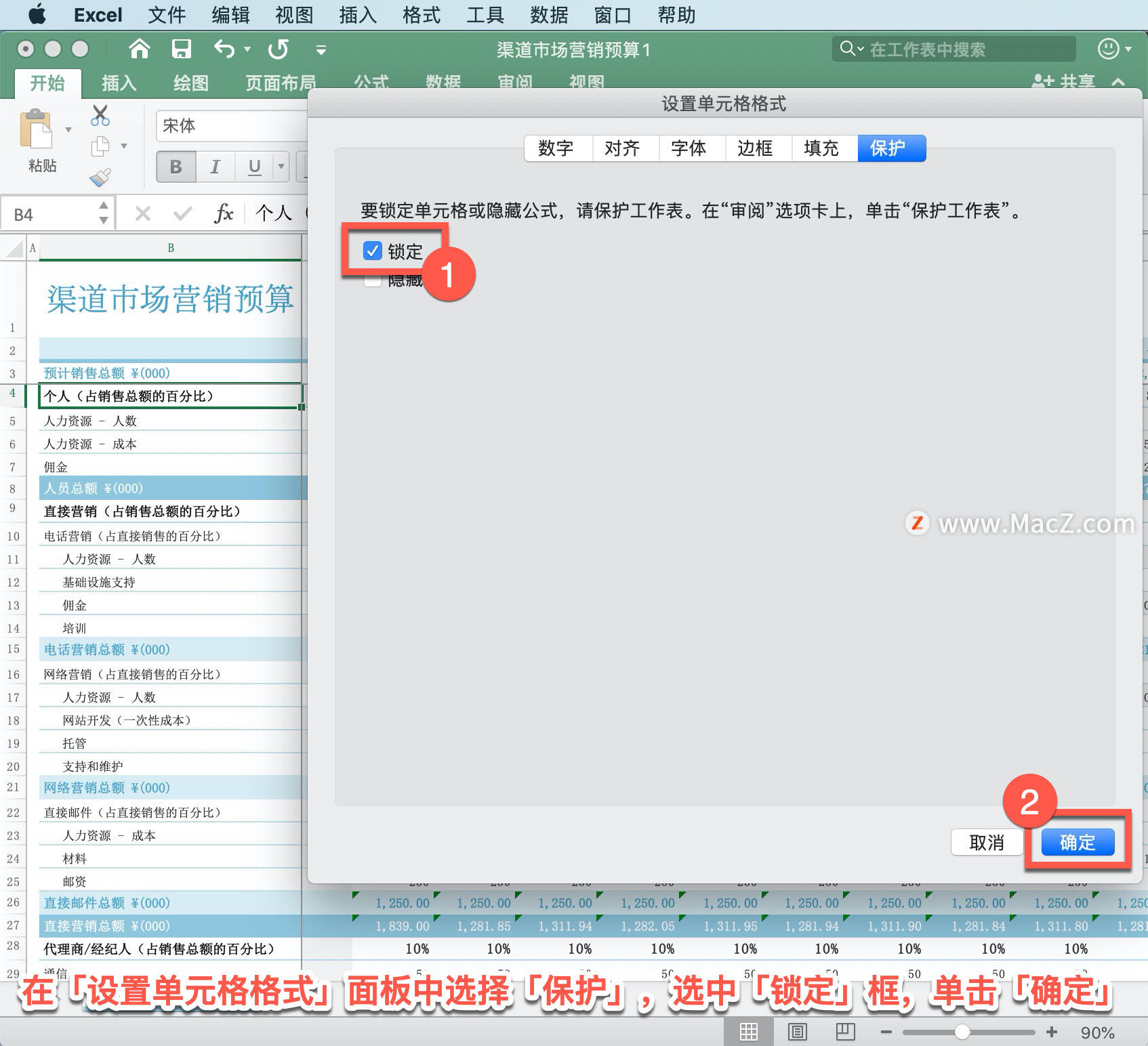
在「审阅」选项卡上,单击「保护工作表」。

在「允许此工作表的所有用户执行以下操作」列表中,选择希望能够更改的元素,单击「确定」。

在「撤销工作表保护时使用的密码」框中,键入工作表密码,单击「确定」,然后重新键入密码进行确认。
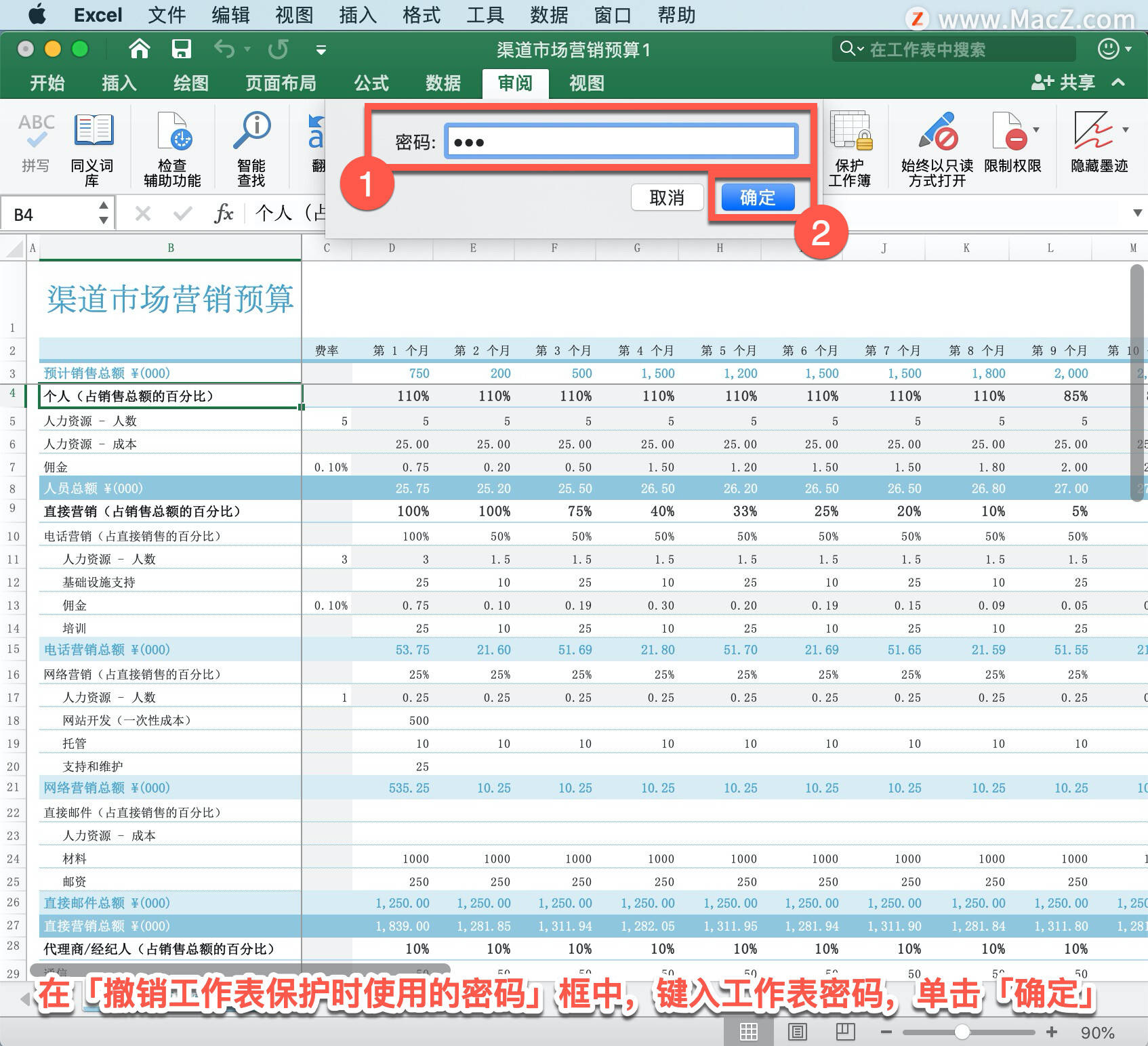
密码为可选项。 如果不提供密码,则任何用户都可以取消对工作表的保护并更改受保护的元素。
确保所选密码易于记忆,如果丢失密码,则无法访问工作表上受保护的元素。